怎样使用VMware(Workstation(虚拟机))
虚拟机是个软件,安装后可用来创建虚拟机,在虚拟机上再安装系统,在这个虚拟系统上再安装应用软件,所有应用就像操作一台真正的电脑,因此,我们可以利用虚拟机学习安装操作系统、学用Ghost、分区,格式化,测试各种软件或病毒验证等工作,甚至可以组建网络。即使误操作都不会对你的真实计算机造成任何影响,因此虚拟机是个学习电脑知识的好帮手。或许你会问,是不是跟影子系统差不多啊?虚拟机可不同于影子系统PowerShadow,影子模式重启后,所有操作完好如初,且不能转储,因此影子系统更像还原精灵,而虚拟机才是学电脑的最佳拍档!
步骤/方法
- 01
打开VMware Workstation--新建虚拟机(或在文件菜单选择新建)
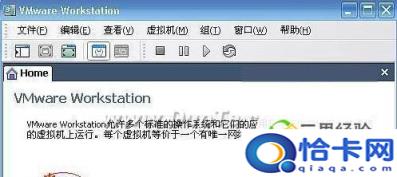
- 02
新建虚拟主机向导---下一步




- 03
第五步以后一直下一步到网络类型选择

- 04
这一步设置好后一直下一步到磁盘容量
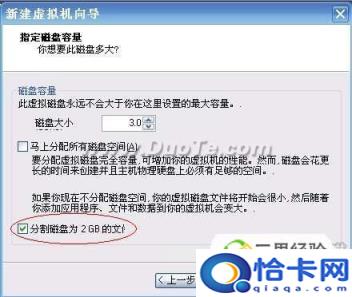
- 05
磁盘大小任意,注意图中标记 下一步----完成之后选择系统镜像

- 06
双击图中标记
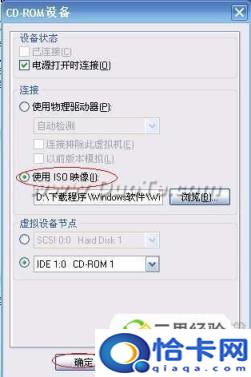
- 07
选择ISO镜像路径,如果用光盘安装这步可以省略
- 08
下面启动虚拟机即可,虚拟机的硬件设置好了以后,就可以安装操作系统了。操作系统的安装过程和在真正的系统中安装是相同的。首先确定光驱正常。如果虚拟机的光驱使用的是真实机器的光驱,就把操作系统的安装光盘放在真实机器的光驱中;如果设置虚拟机光驱使用的是真实机器硬盘上的ISO文件,就在刚才的光驱设置的界面中设定虚拟机光驱所使用的ISO文件,然后虚拟机中点击开机。如图:
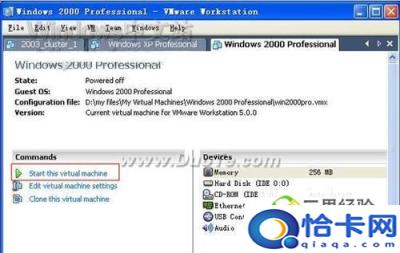
- 09
开机后就象在真正的机器中安装操作系统一样了,首先是硬件自检的过程,如图是找不到启动光盘后试图从网卡启动的截图:

- 10
在启动的过程中鼠标在虚拟机中点击就激活了虚拟机的窗口是当前窗口,也一样可以按F2键进入虚拟机的CMOS设置,如图是进入虚拟机CMOS的截图:CMOS的操作和真实的机器一样,最常用的选项调整是选择启动的设备,比如从硬盘,光驱或者软驱,USB启动等等。
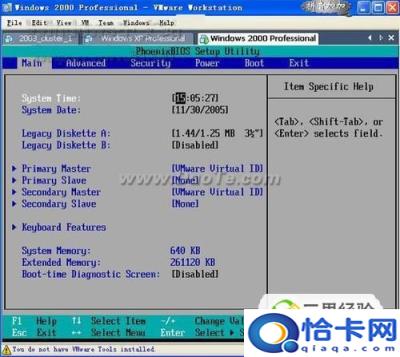
- 11
设定好虚拟机的光驱后就可以从光盘开始安装操作系统了,安装的过程和真实机器中安装过程一样,不详细说明过程了。安装开始后的截图:




